Overview
If you've created a survey, quiz, or poll, you can easily move it to a group so everyone in your group becomes owners of that form.
Transfer your form to a group
-
In your web browser, go to forms.office.com. Login using your FalconNet user name and password.
-
On the My forms tab, find the form you want to transfer.
-
Click More form actions  , and then select Move.
, and then select Move.

Note: You can only move the form if you're the owner of that form. You may not transfer the ownership of a form that is shared with you.
-
Select the group you want to transfer your form to, and then click Move.
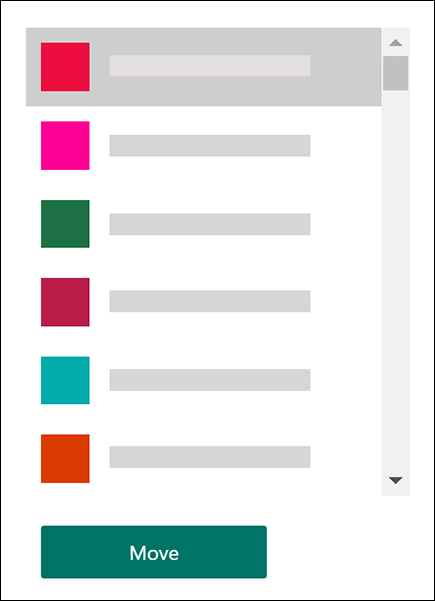
-
The form you moved will appear in the Group forms tab.
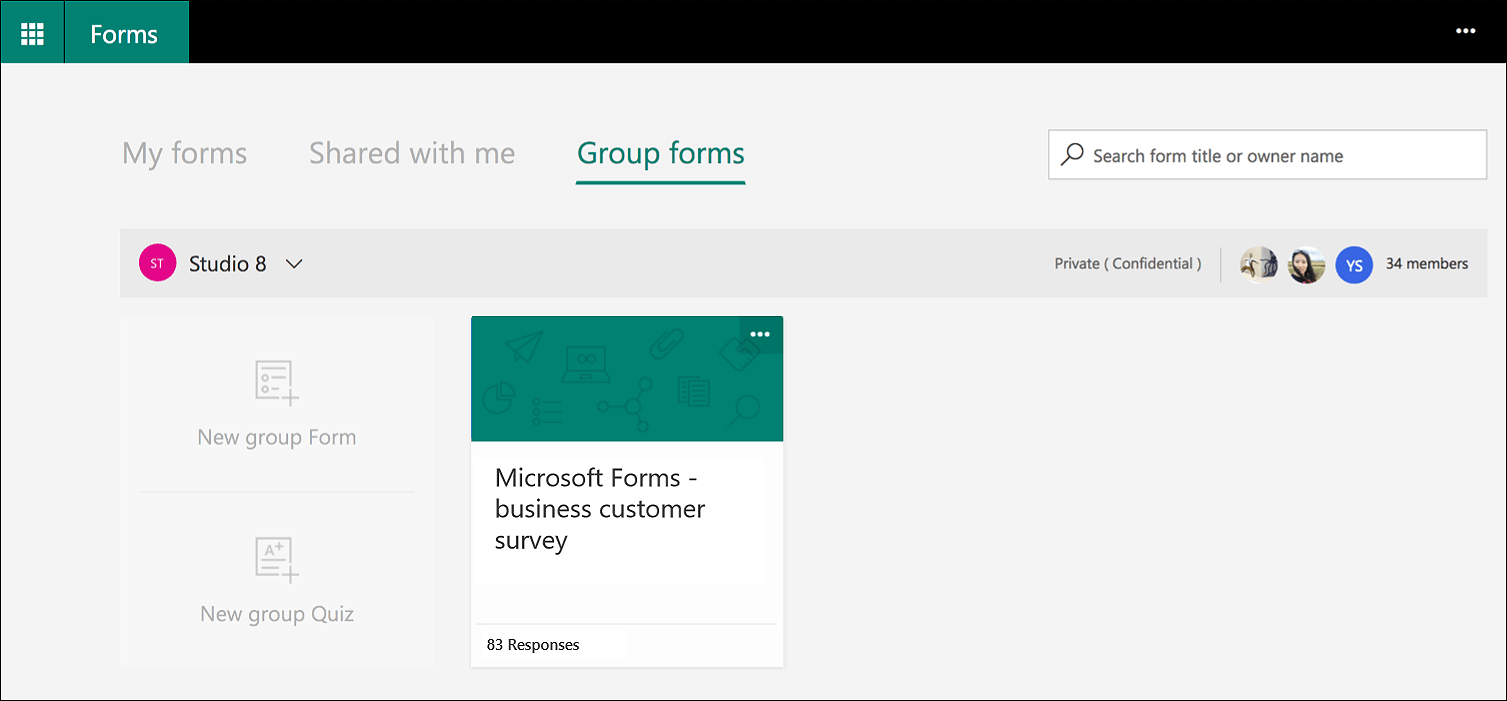
What happens to the Excel workbook of my newly transferred form?
Your newly transferred form will inherit all the features of a group form, such as its responses stored on the group SharePoint Online page. Under the name of the form title, anew Excel workbook will be created in the Documents folder of the SharePoint Online page and include all previously captured responses. Any new responses will be synced to this new Excel workbook.
Important: Don't move the Excel workbook to another location. New responses coming in won't sync with an Excel workbook that has been moved.
Will the link to my original (individual) form work after it's been transferred to a group?
Yes, the link pointing to the original form will still work after the form has been moved to a group. The response of a submitter who uses an old link (to the original form) will be captured in the Excel workbook stored on the group SharePoint Online page.
How do I share a form in my group's Microsoft Teams channel?
After you've moved your form to a group, you can add the form as a tab in Microsoft Teams.
-
In the Forms tab configuration page that opens, choose Add an existing form.
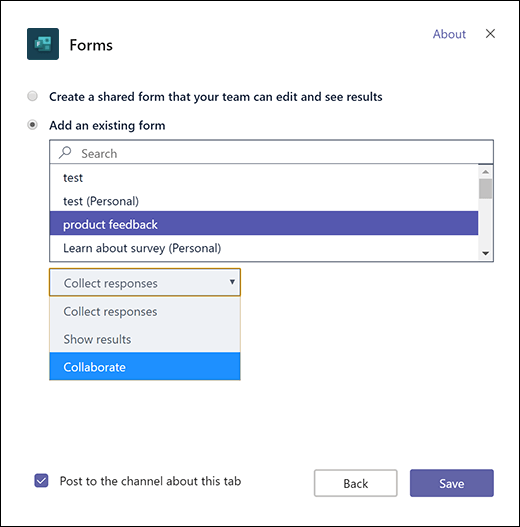
-
In the Search field, type in the name of the form you want to add or select from the list below the field.
-
In the dropdown list below Add an existing form, select Collaborate.
-
Post to the channel about this tab is automatically checked so you can immediately share your new form with your team. If you don't want to share it right away, deselect this option.
-
Click Save.