Overview
Microsoft Teams is an easy way to pull together a group to share, collaborate and communicate in one central location without the use of phone calls that take time away from our day or emails that can easily get buried. From directly within Teams we can bring everyone together to share information, securely edit files live and at the same time, bring together Microsoft Office 365 apps (OneDrive, OneNote, Planner, Forms, etc) and third-party apps and websites in one place, tag members of the team in conversations or actions and customize the work through adding notes (OneNote and others) and other applications.
Each semester, you will need to turn on the sync between Canvas and Teams. To learn how click here.
Getting Started with your Class Team
-
When you’ve finished configuring your class team and you’re ready to make it visible to your students, it’s time to activate the team.
Please be aware that there is currently no “deactivate” function – once the team is activated it will remain that way. We recommend waiting at least until the week before classes begin to activate your class team.
To activate your class team:
- Open Microsoft Teams and select Teams from the sidebar.
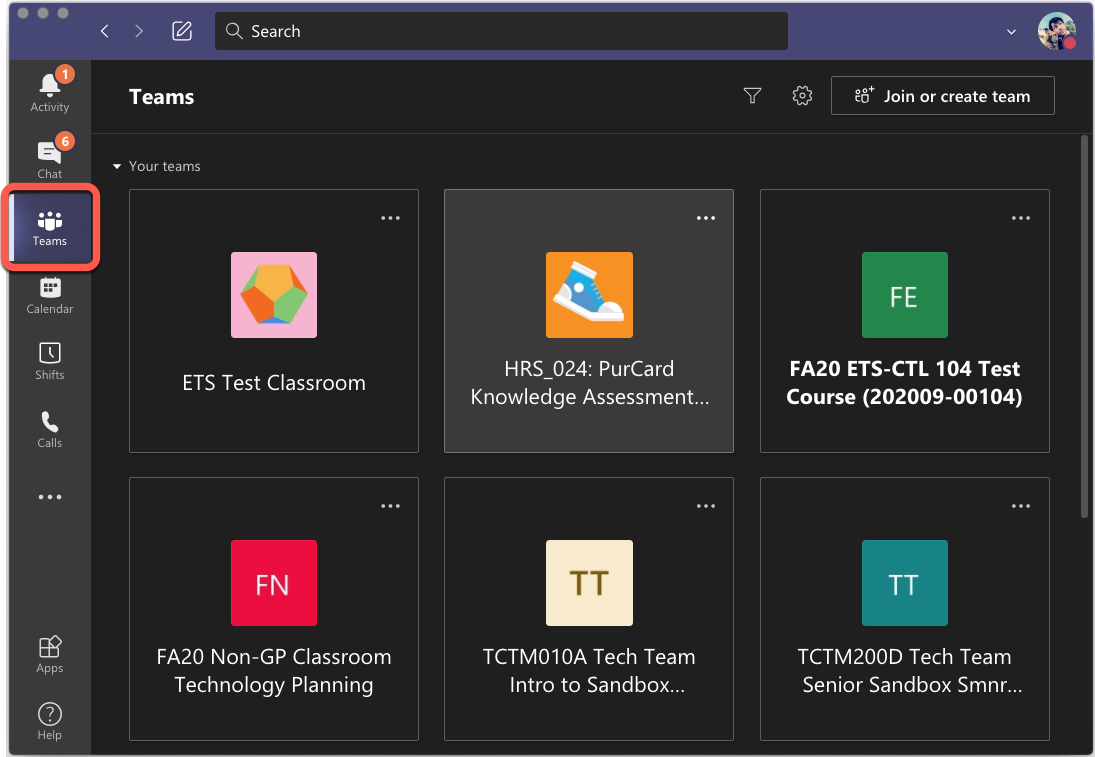
- Locate the class team you’d like to activate and click to open it. At the top of the class team, click the Activate button.
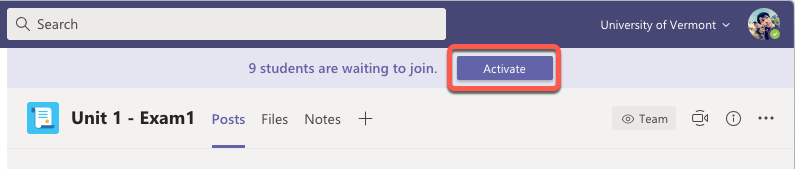
- Not seeing an Activate Button? If you’re not able to see the Activate button, please quit your Teams client and try again. If the Activate button is still missing, please visit https://teams.microsoft.com login, and activate the class team from there.
- You’ll receive a prompt asking if you’re sure that you’d like to make the class team visible to students, click Activate to continue.
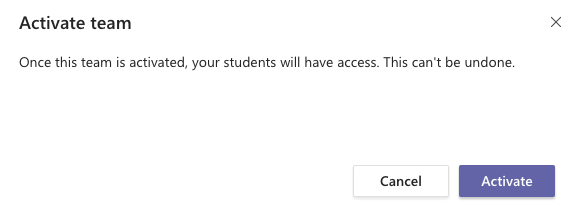
- Repeat this process for each of your class teams.
- After you’ve activated your class teams you can schedule your lectures as online meetings in the Teams calendar.